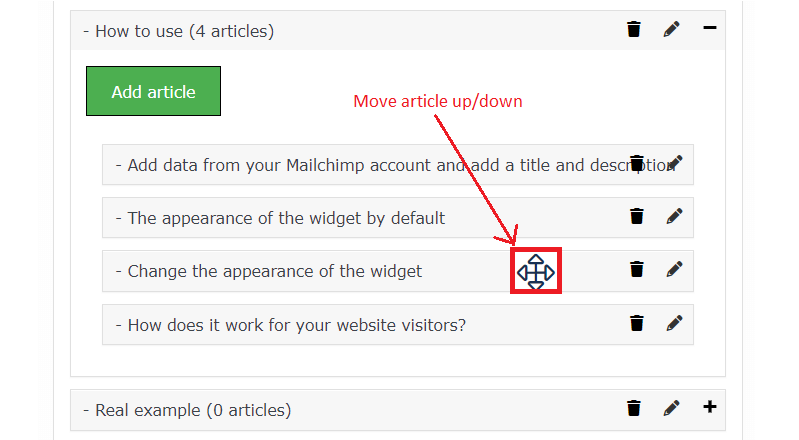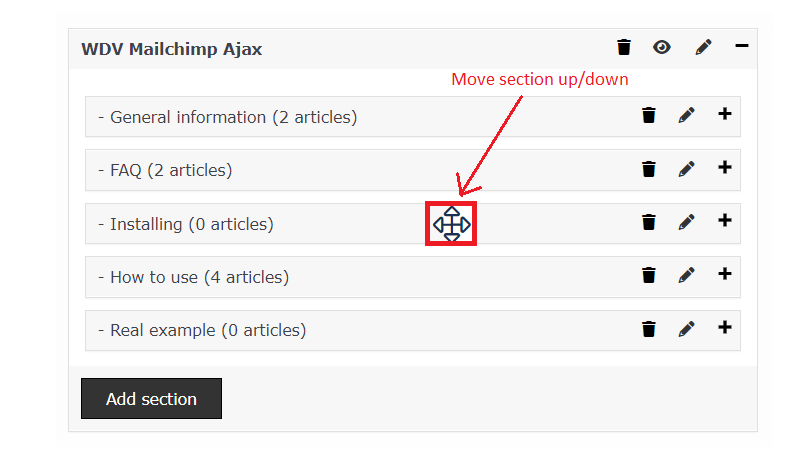WDV One Page Docs PRO
-
0. General information - top
WDV One Page Docs PRO plugin will help you create documents and faq for your products. The plugin is easy to use and very handy for creating small documentation for your product when it's convenient to put all the description on one page.
With this plugin, you can create a single page document for each of your products. You can show a list of your documents for all your items on a dedicated page.
-
1. Installation - top
You can upload the 'WDV One Page Docs PRO' plugin files to the '/wp-content/plugins/wdv-one-page-docs' directory and activate plugin.
Or install the plugin through the WordPress plugins screen directly:
In your WordPress administration, go to the Plugins page, find plugin 'WDV One Page Docs PRO' and press 'Install' and activate plugin.
Now you can make documents. -
2. How to use - top
-
2.1. Dashboard - top
With this plugin, you create a one-page document, as well as sections and articles that will be located within this document. All sections and articles can be edited. The document page itself - this will be the page that will display the complete document. It will be generated automatically from the sections and articles included in it (these sections and articles you will create after creating this main document page).
You can create your own categories for your documents.
- If do not create categories for documents (you will have one archive page for your documents):
The page on which the list of documents is displayed will be creating automatically. Link to this archive will look like: http://yoursite.com/wdvonepagedocs/. If you see a 404 page when you click on this link, go to the admin part "Settings"-> "Permalinks" and press button "Save Changes".
- If you create categories for documents (you will have two archive pages for your documents):
To display the created documents, 2 pages of the archive are used. The page on which the list of documents is displayed will be creating automatically. Link to this archive will look like: http://yoursite.com/wdvonepagedocs/. If you see a 404 page when you click on this link, go to the admin part "Settings"-> "Permalinks" and press button "Save Changes". Here you will see list of your documentation categories and if you press name of category - will be open new page with list of documents that is in this category. Link to category pages will be http://yoursite.com/wdvonepagedocs_category/category_name/.
-
2.2. Documents - top
On the "WDV One Page Docs PRO - Documents" page, using the "Create document" button, you can create a one-page document for your products. Further inside this document it is possible to create additional sections and articles.
You can edit, delete and create documents and you can also view target documents.
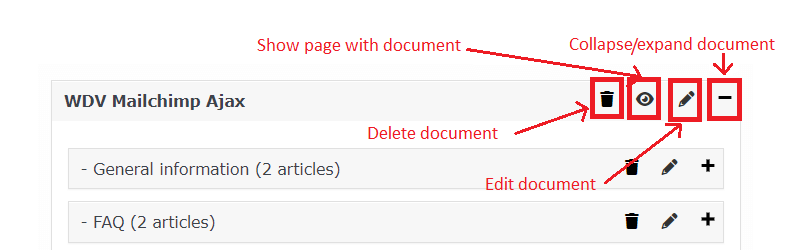
You can edit, delete and create sections and articles.
Using the "+"/"-" buttons you can collapse/expand the entire document or sections of the document.
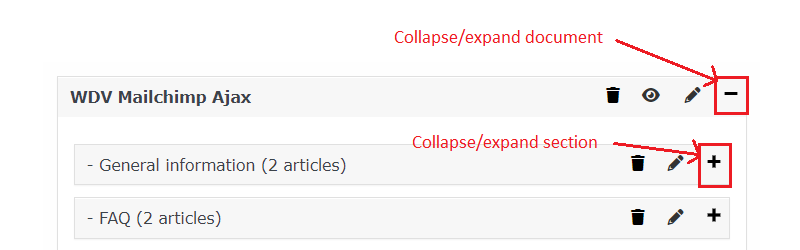
You can move up and down articles or sections.
On the "WDV One Page Docs PRO - Documents" page, using the "Create category" button, you can create your own categories for your documents.


- If you do not create categories for documents (you will have one archive page for your documents):
The page on which the list of documents is displayed will be creating automatically. Link to this archive will look like: http://yoursite.com/wdvonepagedocs/ . ATTENTION! If you see a 404 page when you click on this link, go to the admin part "Settings"-> "Permalinks" and press button "Save Changes".
- If you create categories for documents (you will have two archive pages for your documents):
To display the created documents, 2 pages of the archive are used. The page on which the list of documents is displayed will be creating automatically. Link to this archive will look like: http://yoursite.com/wdvonepagedocs/ . ATTENTION! If you see a 404 page when you click on this link, go to the admin part "Settings"-> "Permalinks" and press button "Save Changes". Here you will see list of your documentation categories and if you press name of category - will be open new page with list of documents that is in this category. Link to category pages will be http://yoursite.com/wdvonepagedocs_category/category_name/
If you haven't created categories yet, or just created categories and haven't tagged documents in those categories yet, you can find your documents at http://yoursite.com/wdvonepagedocs/
In order for the document you created to belong to a certain category, you need to mark the category to which it belongs when editing the document.
ATTENTION! Perhaps when you first open a document for editing you will not see a section with a choice of document category - then you need to wait until this section appears on the page.


ATTENTION! It is enough to mark a category when editing a document. There is no need to mark a category for sections and articles included in the document.
-
2.3. Settings - top
On the "WDV One Page Docs PRO - Settings" page you can change plugin settings.
ATTENTION! You need to go to this section and regardless of whether you changed any parameters or not - and click the "Save" button.
First that you see on page "Settings" - it is checkbox "Show sidebar on documentation page and documentation". This plugin make archive pages and pages for documentation and these pages have no sidebar. When using some themes, the sidebar still appears and can be removed using this checkbox.

In chapter "Archive pages":

Add icon to archive page - If you created categories for documetaton – in settings you can see section “Add icon to archive page”. If you have made some categories for your documents - you can place icon near category name in archive (you can see sample in section 3.1 ). You can visit fontawesome page (https://fontawesome.com/search?o=r&m=free) and find icon that you want to use (use free icons). It must to be a solid icon. Write icon code near name of category (for example if you want to use this icon: ) you must write next in input field: fa-solid fa-fire and you will see this icon on archive page.
Number of columns per archive page - Here you can choose number of columns per archive page.
Number of columns per category page - Here you can choose number of columns per category page.
Show title on archive page and documentation category page - When using some themes, the title of the archive page is displayed in the header and, using this checkbox, you can hide one of the page titles.
How many search results to show at a time - Here you can write how many search results to show in search form at a time.In chapter "Single document page":

Choose page theme - You can choose one of three themes for the documentation page. In section 3.2 (Documentation pages) you can see examples of what document pages look like.
Menu width (in px) - for theme Menu-button - Here you can specify the width for the side menu that opens when the button is clicked (for theme "Menu - button").
Menu width (in %) - for theme Menu-sidebar - Here you can specify the width for the sidebar (for theme "Menu - sidebar").
Menu background color - for theme Menu-sidebar - Here you can change background color for the sidebar (for theme "Menu - sidebar").
Menu text color - for theme Menu-sidebar - Here you can change text color for the sidebar (for theme "Menu - sidebar").
Show title on documentation page - When using some themes, the title of page is displayed in the header and, using this checkbox, you can hide one of the page titles.
Show link "go to top" (near headers) - Here you can show/hide link "go to top" (it is located near the heading).
-
-
3. How does it look on front end - top
This plugin creates two types of archive pages and three page templates for displaying the document. There is also a document search form on the archive pages.
-
3.1. Archive pages - top
If you do not create categories for your documents - you will have one archive page for your documents. The page on which the list of documents is displayed will be creating automatically. Link to this archive will look like: http://yoursite.com/wdvonepagedocs/. If you see a 404 page when you click on this link, go to the admin part "Settings"-> "Permalinks" and press button "Save Changes". This page will look like this:

If you create categories for your documents - you will have two archive pages for your documents. The page on which the list of documents is displayed will be creating automatically. Link to this archive will look like: http://yoursite.com/wdvonepagedocs/. If you see a 404 page when you click on this link, go to the admin part "Settings"-> "Permalinks" and press button "Save Changes". Here you will see list of your documentation categories and if you press name of category - will be open new page with list of documents that is in this category. Link to category pages will be http://yoursite.com/wdvonepagedocs_category/category_name/. These pages will look like this:
-
3.2. Documetation pages - top
This plugin has 3 themes for displaying documents -"Menu-button", " Menu-sidebar", "Without menu".
Here you can see how the document pages will look like if the option "Menu-button" is selected:
Here you can see how the document pages will look like if the option "Menu-sidebar" is selected:

Here you can see how the document pages will look like if the option "Without menu" is selected:

-
-
4. Real example - top
Here you can see live example:
- Page with documents archive (if you create categories for documents): wdvillage.com/wdvonepagedocs
- Page with documents for one of category: wdvillage.com/wdvonepagedocs_category/plugin
- Document: wdvillage.com/wdvonepagedocs/wdv-one-page-docs-pro